Connecting to the UNSW network
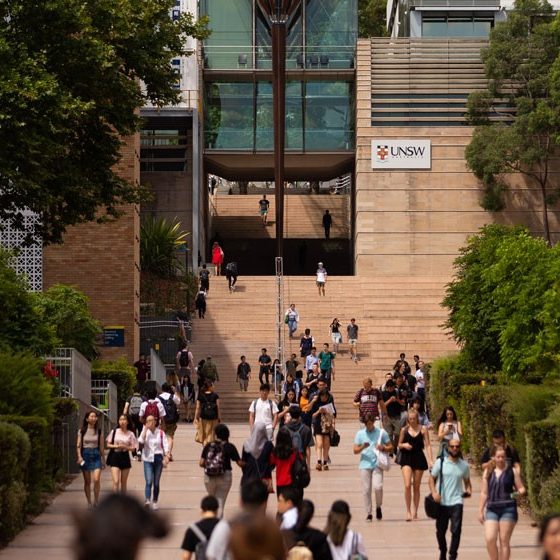
Wireless Access
UNSW_IoT is a wireless service offered by the University to allow specialty devices, consoles and other non-dot1x devices to the network. This is the preferred way of connecting.
A guide for connecting can be found on the Get Online website.
Wired Access
UNSW IT provides the internet access service for selected UNSW residential colleges. This service operates within the college’s networks only and is not available to users outside of the colleges. Connection is provided to the UNSW network and the Internet at speeds up to 1Gbps. To access the UNSW network and the Internet through Authenticated Network Service, you need to simply connect your computer to the network port in your room and log into the portal to register.
Resources
We're here to help
We're here to help with all your tech needs, offering support and services to enhance your learning and work experience.

Sydney +61 2 9385 1333 (Mon-Fri 8am-8pm & Sat 11am-3pm) or Canberra +61 2 5114 5678 (Mon-Fri 8am-5pm)
IT walk-in service centres
- Upper Campus IT Hub - Room G06, D26 Biological Sciences Building (Next door to XS Cafe) (View on map, opens in a new window)
- Middle Campus IT Hub - G008, Ground Floor H13 Anita B Lawrence Centre (Formerly the Red Centre Building off University Mall) (View on map, opens in a new window)
- Paddington Campus IT Hub - Ground Floor, Block D, Paddington Campus (View on map, opens in a new window)
- UNSW Canberra ADFA Campus IT Hub - Ground Floor, Building 14, UNSW Canberra ADFA Campus (View on map, opens in a new window)















