Using Microsoft Teams
All staff and students at UNSW have access to Microsoft Teams.
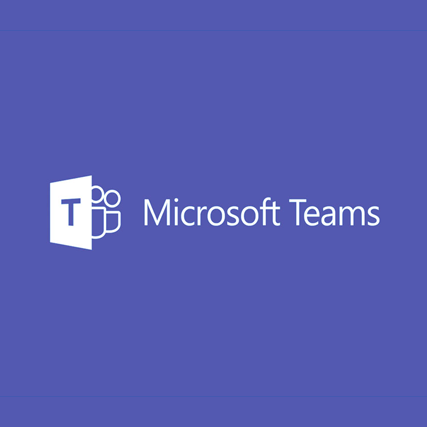
Microsoft Teams allows you to call, direct message, have video conferences, schedule online meetings and share documents with people within or outside of UNSW, so long as you have a reliable internet connection.
Using Teams
All staff and students already have access to Microsoft Teams. If you don't have Microsoft Teams, you can download it, opens in a new window.
However, you don’t need to download it. You can also access it in your web browser.
To login:
- UserID: use your zID followed by @ad.unsw.edu.au e.g. z1234567@ad.unsw.edu.au
- Password: your zID password
For a fast and easy reference on how to use Teams, with helpful shortcuts and tips, download Microsoft's 'Quick Start Guide'.
Resources
Microsoft have training resources, which are constantly being updated as Teams continues to develop.
- Introduction to Teams training videos, opens in a new window
- Teams video training, opens in a new window
- Teams help and learning, opens in a new window
- Getting started with admin training for Teams, opens in a new window
- Teams training video by Insight, opens in a new window
- Schedule a Teams Meeting in Outlook, opens in a new window
- Restore items in the recycle bin that were deleted from SharePoint or Teams, opens in a new window
Frequently asked questions
We're here to help
We're here to help with all your tech needs, offering support and services to enhance your learning and work experience.

Sydney +61 2 9385 1333 (Mon-Fri 8am-8pm & Sat 11am-3pm) or Canberra +61 2 5114 5678 (Mon-Fri 8am-5pm)
IT walk-in service centres
- Upper Campus IT Hub - Room G06, D26 Biological Sciences Building (Next door to XS Cafe) (View on map, opens in a new window)
- Middle Campus IT Hub - G008, Ground Floor H13 Anita B Lawrence Centre (Formerly the Red Centre Building off University Mall) (View on map, opens in a new window)
- Paddington Campus IT Hub - Ground Floor, Block D, Paddington Campus (View on map, opens in a new window)
- UNSW Canberra ADFA Campus IT Hub - Ground Floor, Building 14, UNSW Canberra ADFA Campus (View on map, opens in a new window)


 .
.
