Multi Factor Authentication (MFA)
Access information and services to help you understand, set up and use MFA.
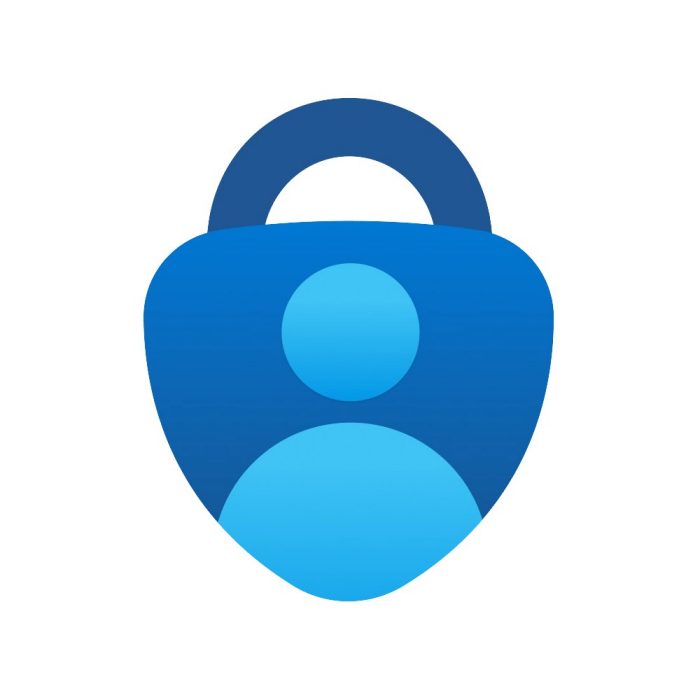
Multi Factor Authentication (MFA) is required for anyone with a current zID account at UNSW to verify your sign-in for single sign-on (SSO) applications like Outlook, Moodle, and SharePoint. Read below to find out how to set up Microsoft Authenticator on your phone and what to do if you have a new phone.
What is MFA?
UNSW uses the Microsoft Authenticator app, which adds an extra layer of security to protect the University and your account from unauthorised access. You'll need to install the app on your smartphone before completing the MFA registration on your computer.
New students and staff will be prompted to set up MFA during their onboarding process. This requirement also applies to staff with a zID_sa account.
MFA combines two or more sets of credentials; what you know, such as your password, and what you have such as a Microsoft Authenticator app on your smartphone. The goal of MFA is to create an additional layer of defense to make it more difficult for unauthorised people to access the University’s resources (data, applications or devices) via your zID account.

After signing in using your zID and password, you may be prompted by the Microsoft Authenticator app (push notification) to verify that it is you signing in. A 2-digit number will appear on your sign-in device (eg computer), which you then need to enter into the app on your smartphone. Tap Yes (or Done) to confirm it is you and the University single sign-on (SSO) application will open.
If you receive a push notification on your smartphone but you know it isn't you signing in, please tap No, It’s Not Me. At this point a Report Fraud/Suspicious Activity message will appear. You can then select ‘Report’ and the fraud attempt will be sent to UNSW IT Cyber Security Operations team for investigation. If in doubt, report it! (Accidental alerting is expected, and no one will get in trouble).
- Our MFA solution is adaptive and as such, you may also be prompted to verify your sign-in at other times if it considers that a risk-based event may have occurred, or other cyber security policies apply.
- Always carry your authenticator (smartphone or YubiKey) when accessing university SSO applications.
Do not uninstall the Microsoft Authenticator app.
Setting up MFA
Support materials
Access frequently asked questions (FAQs), how-to guides, tips to help you use MFA and links to privacy and accessibility information.
We're here to help
We're here to help with all your tech needs, offering support and services to enhance your learning and work experience.

Sydney +61 2 9385 1333 (Mon-Fri 8am-8pm & Sat 11am-3pm) or Canberra +61 2 5114 5678 (Mon-Fri 8am-5pm)
IT walk-in service centres
- Upper Campus IT Hub - Room G06, D26 Biological Sciences Building (Next door to XS Cafe) (View on map, opens in a new window)
- Middle Campus IT Hub - G008, Ground Floor H13 Anita B Lawrence Centre (Formerly the Red Centre Building off University Mall) (View on map, opens in a new window)
- Paddington Campus IT Hub - Ground Floor, Block D, Paddington Campus (View on map, opens in a new window)
- UNSW Canberra ADFA Campus IT Hub - Ground Floor, Building 14, UNSW Canberra ADFA Campus (View on map, opens in a new window)


