- UNSW
- ...
- Managing your studies
- Studying at UNSW
- Enrolment
- Class registration
- Getting started
- Managing your studies
- Support & services
- Student life
- Careers & opportunities
- Contact us
Class registration
Learn all about step 2 in the enrolment process and create your timetable with confidence!
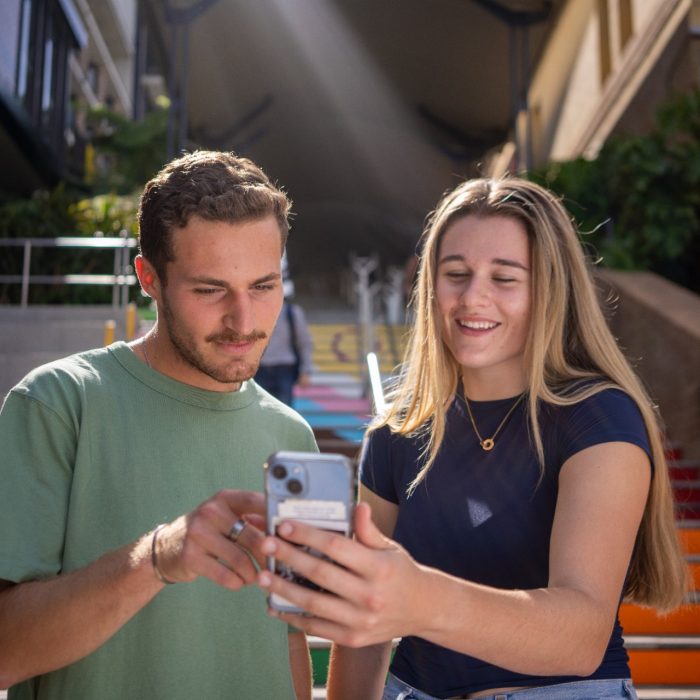
Everything you need to know about registering in classes
Find out how to complete your UNSW class registration step by step, how to troubleshoot problems and who to contact for help.
Ready to choose your classes?
Once you know which classes to register in for the upcoming teaching period, head to myUNSW to complete the final step of enrolment.
-
Class registration is step two of the two-step annual enrolment process at UNSW. It is when you select the classes for each of the courses (subjects) that you will be taking at UNSW for the upcoming term. This will confirm your enrolment and create your timetable.
You must complete this step for all of your courses, including fully online courses, internships, research and honours courses. If you don't do so, your courses will be dropped.
If you haven't completed step one of the two-step annual enrolment process, course enrolment, you'll need to do that first. Learn more.
-
We will send details of your Class Registration Appointment to your UNSW student email before each term of study and through myUNSW, opens in a new window.
This 'appointment' is the specific day and time when you can start to class register. You can continue to make changes to your classes and timetable on myUNSW until the enrolment deadline for each teaching period.
-
The entire enrolment process (from accepting your offer as a new student, through to course enrolment and class registration) is outlined in the video below.
Further step-by-step guides are below. Separate guides are available for UNSW Canberra, Research and Postgrad Online students.
1. Let's get started! Access your enrolment basket in myUNSW.
Whether you're adding or swapping a class, this will be your first step.
a) Log in to the 'Update Enrolment' section on myUNSW.
b) On the Year Selection page, click 'Update Enrolment' on the row that indicates your current program and the correct year:

Troubleshooting
Can't see your program details for the upcoming year? Please contact The Nucleus: Student Hub for help.
Can see your program details but can't click 'Update Enrolment'? If you are a continuing student, check your Class Registration Appointment. If you are a new student, make sure you have completed Part I and Part II of Offer Acceptance.
c) On the Course Enrolment page, select the term you want to register for:

You can now proceed to Add a class or Swap a class. Follow our steps below!
-
2. Choose your classes
a) Click 'Select Classes' to see your current timetable:

b) On the Class Timetable page, choose classes for each of your courses from the options on the left-hand side.

Tips for choosing your classes
- You will notice that each course has different types of classes listed, including lectures, tutorials, web delivery, seminars and labs. You must choose an option for each class type.
- You can use the Filter Classes section at the top of the page to restrict your choices, e.g. tick the box beside particular days if you only want to see classes offered on those days.
- You can click 'Auto Timetable' at the bottom-left of the page to choose all classes automatically. You can then adjust the selected classes if there are alternatives available.
c) When you have chosen all of your classes, click 'Select Classes':

Troubleshooting
You might receive an error message when selecting your classes. If this happens, make sure you have:
- Chosen all class types for each course.
- Chosen class times that do not clash.
- If class times appear in red, it means the times clash and you will need to change one of the class times. If there are no alternative times available, you can submit a Timetable Clash Request to see if the clash can be approved.
- If class times appear in orange, it means that the times clash but the clash is permitted and won't prevent you from registering in the classes.
3. Confirm your class registration
a) Click the drop-down arrows beside each course in your enrolment basket to check your class details. To proceed with registration, tick the box under Select? beside each course and click 'Confirm Enrolment Request':

b) On the Confirm Enrolment Request page, click 'Submit Enrolment Request':

You should then get a Success message:

Your updated enrolment basket will now display two green ticks beside each course that you have successfully enrolled and registered in.
If you do not have both green ticks next to a course, this means that you have not completed class registration and you are at risk of being dropped from the course.

-
2. Select the classes that you want to swap
After registering, you may want to swap a class you have chosen. (See Swapping waitlists if you want to swap to a full class.)
a) Click 'Select Classes' to see your current timetable:

b) On the Class Timetable page, choose your new class times. Your new class will appear in grey, and the class that you are replacing will be in faded green. Click 'Select Classes':

3. Confirm your class registration
c) Click the drop-down arrows beside the course in your enrolment basket to check your class details. To proceed with the swap, tick the box under Select? and click 'Confirm Enrolment Request':

b) On the Confirm Enrolment Request page, click 'Submit Enrolment Request':

c) Check that you get a Success message:

Your updated enrolment basket will now display a green tick beside your new class.

-
You can't drop classes if you would like to remain enrolled in the course.
- If you want to change a class time, you can follow the steps to swap a class.
- If you want to drop a course, follow the instructions to drop a course.
FAQs
Your questions about class registration answered.
-
a) Log in to the 'Update Enrolment' section on myUNSW.
b) On the Year Selection page, click 'Update Enrolment' on the row that indicates your current program and the correct year:

c) The Course Enrolment page displays the courses you are enrolled in. Click 'View Timetable':


Tips for understanding your class timetable
- In the top-left-hand corner, you can download your 'personal iCal link'. You can then import it to your preferred calendar app.
- Your timetable view on myUNSW will default to the current week. You can use the arrows to view previous or future weeks.
- Each class is shown with some key information including the time, the course code, the weeks in which it is running, the class type and the location.
- Class types are listed in their abbreviated form. Some common abbreviations are:
- LEC - lecture
- TUT - tutorial
- SEM - seminar
- WEB - web delivery (class is fully online)
- LAB - laboratory
-
While choosing your classes and creating your timetable, you might choose two or more class times that clash.
If class times appear in red on your timetable, it means the times clash and you can't choose both classes. You will need to choose different class times that don't clash. If there are no other class times available, you can submit a Timetable Clash Request to see if the clash can be approved.
If class times appear in orange, it means that the times clash but the clash is permitted and won't prevent you from registering in the classes.

-
Yes, if your chosen course is being taught online, entirely or in parts, you still need to choose classes to finalise your enrolment. For online courses, simply follow the normal steps for choosing classes.
-
There are several reasons why you might get an error when choosing class times. If this happens, make sure you have:
- Checked the list of common enrolment errors.
- Chosen all class types for each course. Remember that each course has different types of classes, and you must choose an option for each class type. Class types include lectures, tutorials, web delivery, seminars and labs.
- Chosen class times that do not clash.
- If class times appear in red, it means the times clash and you can't choose both classes. You will need to change one of the class times or submit a Timetable Clash Request.
- If class times appear in orange, it means that the times clash but the clash is permitted and won't prevent you from registering in the classes.

- Checked the list of common enrolment errors.
-
You can join the waitlist for your course or class. Find out more.
Have a question?
Contact us for advice on all things UNSW, including faculty-specific questions, essential services, and even support and development. We’re here to help.
